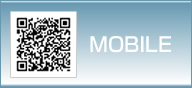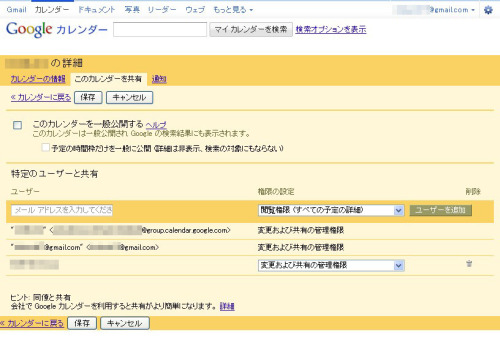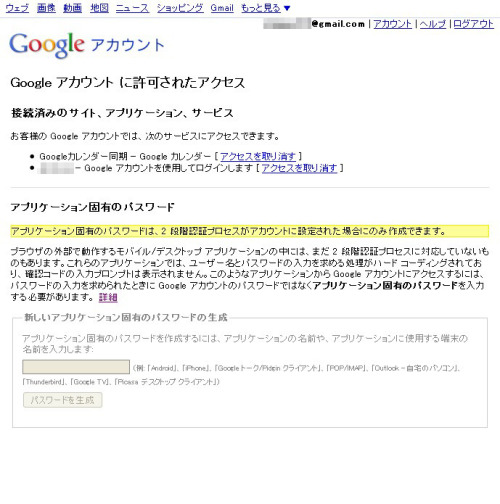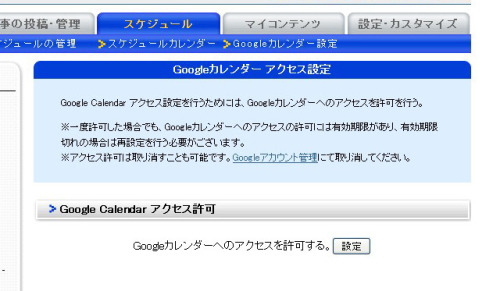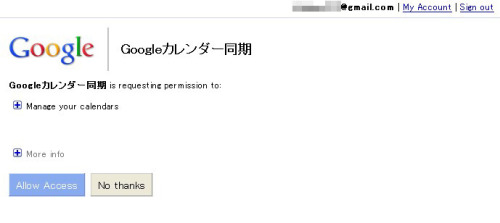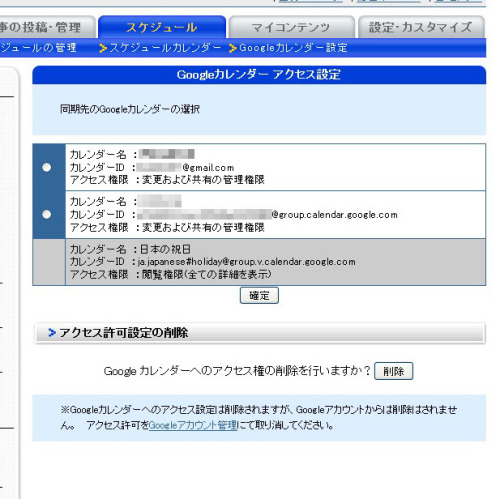- 新機能・バージョンアップ
新機能:Googleカレンダー同期機能
コムログ サポート
- at 2011/06/29
新機能
Googleカレンダー同期機能
概要
■Google アカウントについて
●アカウントの取得
■Google アクセス権の許可について
■設定の流れ
●Googleカレンダーへのアクセス権の承認作業
手順1-1.Googleカレンダー設定画面
手順1-2.Googleアカウントへのログイン
手順1-3.Googleアカウント上でのアクセス許可
手順1-4.アクセス権の設定完了
●同期先カレンダーの選択
手順2-1.承認完了後
手順2-2.同期先カレンダーの選択
■設定完了
※Google カレンダーにて、イベントの詳細情報にあるURL を変更すると、スケジュールの編集・削除の際にイベントの特定が出来なくなります。
Googleカレンダー同期機能
概要
コムログで投稿したスケジュールが指定したGoogleカレンダーに同期できるようになります。
メリットコムログのスケジュールの登録と、Googleカレンダーに登録
の両方行う必要がなくなります。
対象の両方行う必要がなくなります。
コムログ公開版、コムログ社内版
■Google アカウントについて
●アカウントの取得
アカウントをお持ちでない場合は、アカントの取得が必要です。
●カレンダーについてカレンダーの使用について
カレンダーを一度も利用したことがない場合は、GoogleアカウントにてGoogleカレンダーを有効にしてください。
カレンダーの追加について
カレンダーは追加することが可能です。
カレンダー共有設定について他のアカウントが所有しているカレンダーもそのカレンダーに対する共有の設定次第で閲覧や、予定の変更が可能となります。
・カレンダーを一般公開する方法
・特定のユーザーと共有方法
※GoogleApps をご利用の場合は、カレンダー共有設定にて、GoogleApps に登録されている全てのユーザーと共有する方法での設定が可能となります。
カレンダー共有の権限について※GoogleApps をご利用の場合は、カレンダー共有設定にて、GoogleApps に登録されている全てのユーザーと共有する方法での設定が可能となります。
変更および共有の管理権限
全ての操作が可能となります。
予定の変更権限
イベントの追加、編集、削除が行えます。
予定の閲覧権限(すべての予定の詳細)
イベントの詳細情報が閲覧できます。
予定の時間枠のみを表示(詳細を非表示)
イベントの詳細は閲覧できません。
■Google アクセス権の許可について
Google カレンダーと同期を行うためには、外部サービスからGoogle カレンダーを操作するためのアクセス権の承認が必要となります。Google カレンダーへのアクセスのみの許可となります。
(Google アカウントにて、確認が行えます。)
認証には、Oauth2認証を採用しています。
※アクセス権はGoole アカウント上で簡単に取り消すことも可能です。
「Googleカレンダー同期 — Google カレンダー [ アクセスを取り消す ]」と設定されます。
https://www.google.com/accounts/IssuedAuthSubTokens?hl=ja
(Google アカウントにて、確認が行えます。)
認証には、Oauth2認証を採用しています。
※アクセス権はGoole アカウント上で簡単に取り消すことも可能です。
「Googleカレンダー同期 — Google カレンダー [ アクセスを取り消す ]」と設定されます。
https://www.goo
■設定の流れ
●Googleカレンダーへのアクセス権の承認作業
手順1-1.Googleカレンダー設定画面
「ブログ管理ツール」->「スケジュール」->「Google カレンダー設定」より、アクセス権の設定を行います。
手順1-2.Googleアカウントへのログイン
「設定」ボタンをクリックすると、「Googleカレンダー同期」と書かれた承認画面が表示されます。
※同期させたいカレンダーの編集権限があるGoogleアカウントでログインしてください。
※既にログインしている場合は、ログイン画面は省略されます。
※ログインしている場合は、画面右肩にログインしているGoogleアカウントが表示されます。
※同期させたいカレンダーの編集権限があるGoogleアカウントでログインしてください。
※既にログインしている場合は、ログイン画面は省略されます。
※ログインしている場合は、画面右肩にログインしているGoogleアカウントが表示されます。
手順1-3.Googleアカウント上でのアクセス許可
「Google カレンダー同期」と書かれた承認画面にて「Allow Access」「No thanks」のボタンが表示されます。「Allow Access」をクリックして承認してください。
手順1-4.アクセス権の設定完了
承認を行いますと「Google カレンダー アクセス権の設定完了画面」が表示されます。
きちんと設定が完了したことをご確認ください。
※設定がうまくいかない場合は、もう一度「手順1-1」から、やり直してください。
きちんと設定が完了したことをご確認ください。
※設定がうまくいかない場合は、もう一度「手順1-1」から、やり直してください。
●同期先カレンダーの選択
手順2-1.承認完了後
承認が完了いたしましたら、次は同期先カレンダーの選択を行います。
「Google カレンダー アクセス権の設定完了画面」の「設定」ボタンをクリックすると、「同期先カレンダー」の設定画面に移動できます。
「Google カレンダー アクセス権の設定完了画面」の「設定」ボタンをクリックすると、「同期先カレンダー」の設定画面に移動できます。
同期先カレンダーが一覧で表示されます。
同期したいカレンダーを選択し設定をクリックしてください。
※同期したいカレンダーが選択できない場合は以下の理由が考えられます。同期したいカレンダーを選択し設定をクリックしてください。
一覧が表示されない場合
アクセス許可を出したGoogle アカウントにて一度もGoogle カレンダーを使用していない場合は、Google カレンダーを有効にする必要があります。
一覧に表示されていない場合
一覧に表示されていないカレンダーは、カレンダー所有者によるGoogle カレンダーの共有設定にてカレンダーの変更権限が与えられていません。カレンダー所有者にお問合わせください。
カレンダーの編集権限がない場合
一覧に表示されているけれども、グレイ表示されているカレンダーは、閲覧のみ可能なカレンダーとなります。カレンダー所有者にお問合わせください。
ここまでの設定を完了いたしましたら、Google カレンダーとの同期が行えます。
スケジュールの新規作成、編集、削除を行うことにより、Google カレンダー側に予定情報
が反映されます。
※イベントには、タイトル、日時、詳細情報にURLが記載されます。スケジュールの新規作成、編集、削除を行うことにより、Google カレンダー側に予定情報
が反映されます。
※Google カレンダーにて、イベントの詳細情報にあるURL を変更すると、スケジュールの編集・削除の際にイベントの特定が出来なくなります。